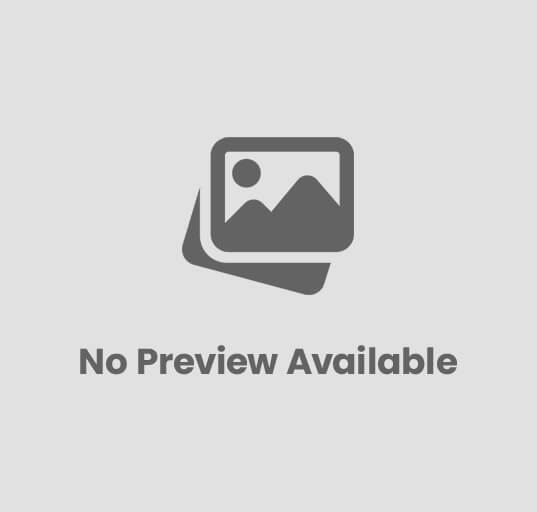Samsung Galaxy: 9 советов и приемов, чтобы получить больше от вашего телефона

Большинство людей рано решают, кто они — Android или iPhone, и придерживаются этого навсегда. Независимо от того, какой из них вы выбрали, вы определенно захотите добавить несколько полезных приложений для развлечения и повышения производительности.
Apple получает много заголовков, но вы можете быть удивлены, узнав, что Samsung в настоящее время является самым популярным брендом смартфонов в мире. Его самая популярная модель? Галактика, конечно! Благодаря передовым функциям, элегантному дизайну и быстрой операционной системе Samsung Galaxy доминирует на рынке телефонов Android.
Если у вас есть Galaxy, возможно, вы уже знакомы со многими его функциями, но, скорее всего, вам еще многое предстоит открыть. Хотите узнать больше? Читайте дальше, и мы покажем вам несколько изящных трюков, которые стоит попробовать.
1. Ускорьте анимацию и переходы
Чем больше приложений и информации мы храним на своих устройствах, тем больше они будут тормозить, как забитая труба. Один из способов обеспечить бесперебойную и быструю работу Galaxy — настроить масштаб анимации.
Масштабы анимации регулируют анимацию, которая появляется при использовании телефона или планшета, и, хотя они могут выглядеть гладко, они занимают много места и снижают производительность. Если вы не возражаете против потери внешнего вида, вы можете увеличить скорость своего устройства, отключив анимацию.
Чтобы отключить анимацию на Android:
- Перейдите на панель настроек
- Убедитесь , что параметры разработчика включены (может быть, проще всего выполнить поиск на вашем устройстве, чтобы найти этот параметр)
- Прокрутите список до списка трех масштабов анимации ( Window , Transitions и Animations ) .
- Нажмите на каждую шкалу анимации, чтобы отключить анимацию.
Оставьте функцию «Параметры разработчика» включенной, чтобы настройки анимации оставались отключенными. Теперь, когда вы отключили анимацию, переходы на вашем устройстве Galaxy должны происходить быстрее. Если вам не понравился внешний вид анимации после того, как вы попробовали эту опцию, вы всегда можете снова включить ее.
2. Сохраняйте конфиденциальность своей информации с помощью закрепления на экране
Иногда вам может потребоваться разрешить кому-либо пользоваться вашим телефоном, но вы хотите быть уверены, что они не смогут получить доступ к чему-либо, что вы не хотите, чтобы они видели. Вы можете сохранить конфиденциальность при совместном использовании своего устройства с помощью функции закрепления экрана.
Закрепление экрана будет удерживать или «закреплять» используемое приложение до тех пор, пока вы не решите его открепить. Любой, кому вы передадите свой телефон, сможет использовать только закрепленное приложение или функцию.
Чтобы включить функцию закрепления:
- Перейдите на панель « Настройки » и выберите « Безопасность ».
- Нажмите Дополнительные настройки
- Найдите параметр с пометкой « Закрепление приложения » и включите его .
Чтобы закрепить экран:
- Перейдите к экрану, который вы хотите закрепить
- Проведите вверх, чтобы найти панель обзора .
- В верхней части экрана коснитесь значка приложения
- Коснитесь значка в виде булавки, чтобы закрепить экран.
После того, как вы закрепите свой экран, вы можете поделиться нужной информацией, не беспокоясь о том, что остальная часть вашего телефона или планшета будет доступна.
3. Создайте ярлык для доступа к журналу уведомлений
Вы когда-нибудь очищали свои уведомления, а затем беспокоились, что могли пропустить важное сообщение? В некоторых Android-устройствах есть скрытая функция, позволяющая подтянуть историю уведомлений. Журнал уведомлений позволяет вам получить доступ к уведомлениям, которые вы, возможно, отклонили.
Чтобы узнать, поддерживает ли ваш телефон эту функцию, перейдите в режим разработчика и убедитесь, что он включен. Когда он включен, вы можете получить доступ к журналу уведомлений:
- Перейти на главный экран
- Нажмите и удерживайте пробел на главном экране, пока не появится меню.
- Выберите значок виджетов
- Прокрутите, пока не увидите выбор, отмеченный ярлыком «Настройки» .
- Нажмите и перетащите виджет ярлыка настроек на главный экран.
- Откройте виджет и прокрутите, пока не увидите Журнал уведомлений .
- Нажмите, чтобы добавить значок журнала на главный экран.
После включения этого ярлыка вы можете легко получить доступ к журналу уведомлений прямо с главного экрана. Теперь вы можете просмотреть все уведомления, в том числе те, которые вы ранее удалили.
4. Сделайте текст заглавным простым нажатием
Вот простой трюк, когда вы пытаетесь сделать буквы заглавными. Конечно, вы всегда можете делать каждую букву заглавной, но это требует времени и может стать рутиной.
Если вы пытаетесь сделать заглавной первую букву каждого слова во фразе, выделите текст и нажмите кнопку Shift, чтобы сделать первую букву каждого слова заглавной.
Хотите СДЕЛАТЬ ТЕКСТ ЗАГЛАВНЫМИ? Выделите и коснитесь дважды, чтобы каждое слово в тексте было заглавным. Быстро, удобно и менее утомительно, чем постоянное нажатие клавиши Shift.
5. Попробуйте функцию ручной блокировки экрана
Функция интеллектуальной блокировки позволит вашему телефону разблокироваться, когда он уловит определенные сигналы. Эту функцию вам нужно будет включить через меню настроек на вашем устройстве. После включения вы можете снова заблокировать его вручную, если хотите.
Чтобы вручную заблокировать экран, найдите на экране значок блокировки. Нажмите и удерживайте значок блокировки, и ваш экран будет заблокирован. С помощью этой функции вы можете оставить интеллектуальную блокировку включенной и по-прежнему иметь возможность надежно заблокировать телефон, когда это необходимо.
6. Используйте S Pen для сохранения заметок и другого контента
Одной из интересных особенностей новейших моделей Galaxy является наличие стилуса S Pen. Есть много способов использовать этот удобный инструмент, в том числе превратить экран блокировки в личный блокнот. Используйте S Pen, чтобы делать заметки на экране блокировки и вырезать элементы для последующего доступа.
Чтобы написать заметку на экране блокировки:
- Удалите S-Pen
- Используйте перо, чтобы написать заметку прямо на экране блокировки
- Нажмите Сохранить в заметках.
Если у вас есть Galaxy 8 или новее, вы можете получить доступ к приложению Smart Select, чтобы выбрать контент, который вы хотите сохранить для последующего использования. Вы можете выбирать текст, изображения и видео с помощью S Pen и сохранять их на своем устройстве.
Чтобы включить интеллектуальный выбор:
- Щелкните значок Air Command , чтобы открыть меню.
- Коснитесь « Умный выбор».
- Выберите форму изображения, которое вы хотите захватить
- Перетащите S Pen на часть изображения на экране, которую вы хотите сохранить.
- Нажмите « Извлечь текст» , чтобы сделать снимок.
- Оттуда вы можете копировать, делиться или сохранять извлеченный контент.
С помощью S Pen вы можете сохранять текст, изображения и даже видео, которые затем можно использовать для создания GIF-файлов. Если у вас есть модель Galaxy с включенным пером S Pen, обязательно попробуйте все его возможности.
7. Синхронизируйте напоминания с Microsoft To Do
Приложения-напоминания — это удобный способ убедиться, что вы все делаете правильно. Если у вас есть Galaxy с Android 10 или выше, теперь вы можете синхронизировать эти напоминания с платформами Microsoft, такими как To Do, Outlook или Teams. Вы также можете синхронизировать To Do с Bixby, помощником по интерактивным задачам Samsung, чтобы вы могли подключиться к своей учетной записи Microsoft с помощью голосовой команды.
Для синхронизации с Microsoft:
- Коснитесь приложения « Напоминание ».
- Перейти в меню настроек
- Переключите кнопку рядом с Синхронизировать с Microsoft To Do.
- Войдите , используя свои учетные данные Microsoft
- При появлении запроса нажмите Да , чтобы принять разрешения
Установите список дел в качестве списка по умолчанию, чтобы любые напоминания, которые вы создаете из звонков, заметок, Bixby и т. д., автоматически синхронизировались. Вы можете сделать это в настройках напоминаний, нажав «Сохранить напоминания из других приложений», а затем выбрав Microsoft To Do. Все ваши напоминания будут удобно расположены в одном месте и синхронизированы с вашей учетной записью Microsoft.
8. Выберите персонализированный звук
Устройства Galaxy включают расширенные настройки звука, которыми вы, возможно, захотите воспользоваться. Вы можете создавать персонализированные звуковые впечатления в зависимости от вашего возраста, предпочтений и слуховых способностей.
Чтобы персонализировать настройки звука:
- Перейти в меню настроек
- Щелкните Качество звука и эффекты.
- Нажмите кнопку еще раз, а затем нажмите « Адаптировать звук» .
- Выберите подходящую возрастную группу
- Щелкните шестеренку рядом с каждой группой, чтобы предварительно просмотреть выбор звука.
- Нажмите « Персонализация звука », чтобы настроить звук в соответствии с вашим слухом.
9. Установите телефон в темный режим
Как и все смартфоны, ваш Galaxy излучает достаточно света, чтобы вызывать утомление и напряжение глаз, если вы смотрите на экран достаточно долго. Эти эффекты особенно заметны ночью, когда свет от вашего телефона кажется еще ярче в тусклом окружении. Вы можете помочь предотвратить чрезмерную нагрузку на глаза, нечеткость зрения и головные боли, возникающие из-за того, что вы смотрите на экран, переключив свое устройство в темный режим.
Как следует из названия, темный режим превращает ваш экран в более темный дисплей, чтобы вы могли использовать свое устройство, не ощущая эффекта яркого экрана. Есть два способа переключить телефон в темный режим: либо включить его вручную, либо настроить его на автоматическое переключение по расписанию.
Чтобы вручную включить темный режим:
- Проведите пальцем вниз по экрану, чтобы открыть параметры быстрых настроек .
- Прокрутите вниз и коснитесь значка темного режима .
- Чтобы вернуться к стандартному дисплею, просто снова коснитесь значка темного режима .
Чтобы запланировать темный режим:
- Проведите пальцем вниз по экрану, чтобы открыть параметры быстрых настроек .
- Найдите значок темного режима
- Нажмите и удерживайте кнопку, чтобы открыть панель настроек .
- Сдвиньте переключатель рядом с Включить по расписанию , чтобы включить его .
- Нажмите кнопку « Восход/закат» или кнопку « Пользовательский ».
- Если вы выберете настройку «Пользовательский», введите предпочитаемое время начала и окончания.
Samsung постоянно обновляет свои модели Galaxy и добавляет новые и более полные функции для каждой итерации. Ваш телефон может больше, чем вы думаете. Воспользуйтесь этими советами и продолжайте экспериментировать с функциями, чтобы раскрыть весь потенциал вашей технологии и получить максимальную отдачу от телефона.