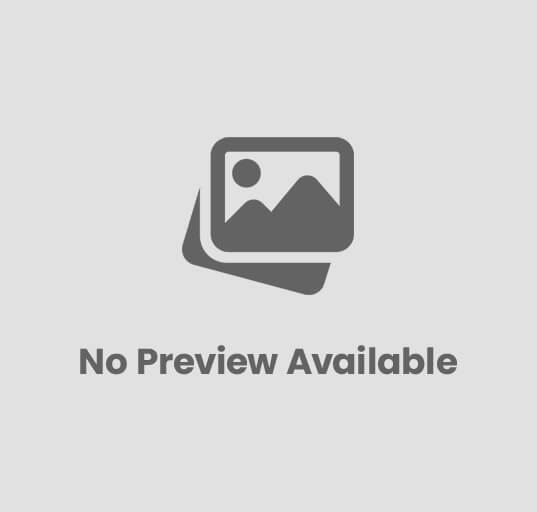8 лучших новых функций Mac, которые вы еще не пробовали

Мы все любим хорошие обновления, и Apple известна тем, что каждый раз, когда они запускают новую операционную систему, они привносят реальную мощь. Эта тенденция продолжается с появлением macOS Monterey. Обновление Monterey приносит множество обновлений на ваш Mac, оптимизируя производительность и упрощая синхронизацию между устройствами Apple.
От живого текста до заметных улучшений FaceTime — это обновление упаковано. Вместо того, чтобы пробираться через них все самостоятельно, мы сделали всю работу за вас.
Вот восемь лучших новых функций macOS, которые вы должны попробовать.
1. Живой текст
Эта функция действительно крутая. Вы можете копировать и вставлять текст прямо с фотографии. Если вы хотите проанализировать текст с изображения на вашем Mac, откройте изображение с текстом в приложении «Просмотр».
Наведите указатель мыши на текст. Затем перетащите указатель, чтобы выбрать его. У вас есть несколько различных вариантов оттуда. Ты сможешь:
- Копировать
- Перевести
- Посмотрите значение
- Найдите текст в Интернете
- Поделитесь текстом
Скажем, есть изображение с адресом электронной почты. Вы отправляете электронное письмо, щелкнув свой выбор, нажав стрелку вниз, а затем выбрав из списка вариантов. Вы можете добавить его в свой список контактов, отправить электронное письмо или даже начать вызов FaceTime.
Скажем, есть изображение с номером телефона, например:
С помощью этой функции вы можете, удерживая клавишу Control, нажать на свой выбор, нажать стрелку вниз, а затем начать звонить по номеру на изображении. Вы можете начать вызов FaceTime, отправить текст, найти его или добавить в список контактов.
Это также работает для адресов веб-сайтов в изображениях. Вы можете открыть ссылку в своем браузере или использовать Quick Look для просмотра информации сайта.
Более того, все функции Live Text выполняются на вашем устройстве. Это означает, что личная информация остается на вашем Mac… что затрудняет проникновение хакеров и других киберпреступников и кражу ваших данных.
2. Улучшения FaceTime
С последним обновлением вы можете одновременно смотреть телевизор и общаться с другом по FaceTime. Вы можете слушать альбомы с друзьями через общую очередь. О, и есть масса других ключевых функций и улучшений, таких как:
- Интеграция с календарем
- Режим изоляции голоса
- Пространственный звук
- Поддержка нескольких устройств
- Синхронизированное воспроизведение
- Демонстрация экрана
Это только верхушка айсберга. Хотя улучшений FaceTime слишком много, чтобы выделить их все сразу, настоящими победителями являются портретный режим и режим сетки. Представление в виде сетки имитирует масштабирование, когда вы участвуете в групповом вызове, что позволяет вам видеть всех одновременно. Найдите говорящего легче, когда Facetime выделяет, кто говорит в вашем групповом вызове.
Портретный режим теперь позволяет вам сфокусироваться на самом важном! Эта функция размывает фон так же, как портретный режим на вашей камере. Примечание. Эта функция также доступна только для компьютеров Mac M1.
3. Сафари
Поиск в Интернете стал намного проще благодаря группам с вкладками в Safari. С переработанной боковой панелью и раскрывающимся меню вы можете создавать группы на основе того, что вам подходит. Ваши группы с вкладками останутся одинаковыми на всех устройствах Apple, так что вы можете не отвлекаться от дел или иметь легкий доступ к своим любимым сайтам на своем Mac, iPad и iPhone.
Не только это, но и новые средства защиты конфиденциальности, которые обеспечат вашу безопасность. Intelligent Tracking Prevention не позволит трекерам использовать ваш IP-адрес для создания вашего профиля.
4. Ярлыки
Хорошие новости: теперь ярлыки будут синхронизироваться на всех устройствах. Это означает, что вы можете вносить изменения на своем Mac и одновременно находить их на своем iPhone. Вы можете запускать ярлыки из строки меню, Finger, Dock, Siri или Spotlight.
Кроме того, вы можете делиться ярлыками с друзьями или онлайн-группами. Нет, вам не нужно включать пошаговое руководство. На самом деле, это так же просто, как поделиться ссылкой.
5. Фокус
В зависимости от того, сколько приложений вы используете, уведомления могут стать проблемой. С новой функцией «Фокус» вы можете выбирать, какие уведомления важны, а какие можно подождать.
Вы заняты работой и не хотите, чтобы вас кто-то беспокоил? Для этого также есть функция Focus.
Чтобы включить его, сначала перейдите к значку Центра управления, который вы найдете в строке меню. Затем нажмите « Фокус » и выберите «Не беспокоить» или выберите один из нескольких предустановленных параметров. Если они не подходят для вашей ситуации, вы можете создать свой собственный.
6. Краткое примечание
Если вы используете iPadOS 15, вы, вероятно, знакомы с Quick Notes. В обновлении Monterey эта функция перенесена на компьютеры Mac. Это еще более надежный инструмент для создания заметок, чем приложение Notes.
Во-первых, он позволяет вам делать заметки независимо от того, что вы делаете. Все, что вам нужно сделать, это подвести курсор к правому нижнему углу экрана. Появится белое поле; нажмите на нее, чтобы начать работу.
Туда можно записать идею, вставить ссылку или сохранить фото. Вы даже можете добавить теги, чтобы их было легче найти позже.
Все ваши быстрые заметки сохраняются в специальном разделе в более крупном приложении Notes, к которому вы можете получить доступ на любом из ваших устройств. Вы также можете добавить упоминания и просмотреть прошлые действия.
7. Сообщения
Вы, ваши друзья и семья делитесь друг с другом кучей фотографий, видео и статей? Вы склонны терять след того, что они посылают вам? Мак прикрывает вашу спину.
В этом новом обновлении представлена функция « Доступно вам ». Вот как это работает. Когда кто-то делится с вами контентом через приложение «Сообщения», Apple помещает его в специальный раздел, который вы можете найти в любом приложении, которое вам нужно использовать для просмотра этого контента.
Например, скажем, друг поделился с вами классным подкастом и сказал, чтобы вы посмотрели его позже. Когда вы откроете Apple Podcasts, вы увидите совершенно новый раздел Shared with You, который содержит подкаст, отправленный вам ранее. По сути, это отличный способ вернуться к интересным вещам, которые вы, возможно, пропустили.
Вы даже можете использовать функцию «Доступно с вами», чтобы продолжить разговоры после того, как они прекратились. Скажем, вы и друг, который прислал вам этот подкаст, перешли на другие темы. После того, как вы откроете его в Apple Podcasts, вы можете отправить его обратно своему другу, чтобы напомнить ему, а затем начать говорить об этом через сообщения.
Конечно, это относится ко всему, чем они делятся, а не только к подкастам. Эта функция работает в приложениях «Музыка», Apple TV, «Новости», «Фото», «Подкасты» и Safari. Вот как это использовать:
- В одном из этих приложений перейдите в раздел «Доступно вам».
- Коснитесь всего, чем с вами поделились.
- Вы увидите метку «От [Имя друга]» рядом с содержимым, которое они отправили ранее. Коснитесь его.
- Теперь вы можете ответить на этот общий контент, нажав кнопку « Отправить » .
Это еще один способ упростить общение. Вот еще один совет для цифровых болтунов.
8. AirPlay для Mac или телевизора
Если вы когда-либо завидовали функциям зеркалирования на других устройствах, теперь вы можете использовать свой Mac как телевизор и зеркально отображать содержимое с iPhone или iPad. Мы составили несколько шагов, чтобы следовать.
Как транслировать видео со смартфона на телевизор
Сначала загрузите видео на свой iPhone, iPad или iPod Touch. Затем подключите это устройство к той же сети Wi-Fi, что и ваш смарт-телевизор. ( Согласно Apple , это должен быть либо Apple TV, либо смарт-телевизор, совместимый с Airplay 2.)
В зависимости от вашего устройства вы можете увидеть кнопку AirPlay . В этом случае щелкните его. Если нет, вам придется сначала нажать другую кнопку, например «Поделиться », которая открывает опцию AirPlay .
Оттуда вы увидите возможность подключить его к вашему Smart TV. Выберите его, и все готово. Если вы хотите остановить потоковую передачу, коснитесь AirPlay в приложении, из которого вы осуществляете потоковую передачу. Затем выберите устройство для отключения.
Как отразить ваш смартфон на телевизоре или Mac
Сначала подключите свое устройство к той же сети Wi-Fi, что и ваш Smart TV или Mac. Затем откройте Центр управления . Шаги, чтобы добраться сюда, различаются в зависимости от модели вашего устройства и операционной системы.
- iPhone 8 или более ранняя версия: проведите вверх от нижнего края экрана.
- iPhone X или новее : проведите вниз от правого верхнего угла экрана.
- iOS 11 или более ранняя версия : проведите вверх от нижнего края экрана.
- iPad с iPadOS 13 или более поздней версии: в правом верхнем углу экрана проведите вниз.
Оттуда выберите опцию Screen Mirroring. Вы увидите список устройств для подключения. Выберите Smart TV или Mac, к которому вы хотите подключиться. Вы можете увидеть всплывающий код доступа AirPlay на вашем Mac или телевизоре.
В этом случае просто введите код на устройстве iOS или iPadOS. После этого вы всегда можете остановиться, открыв Screen Mirroring и нажав Stop Mirroring .