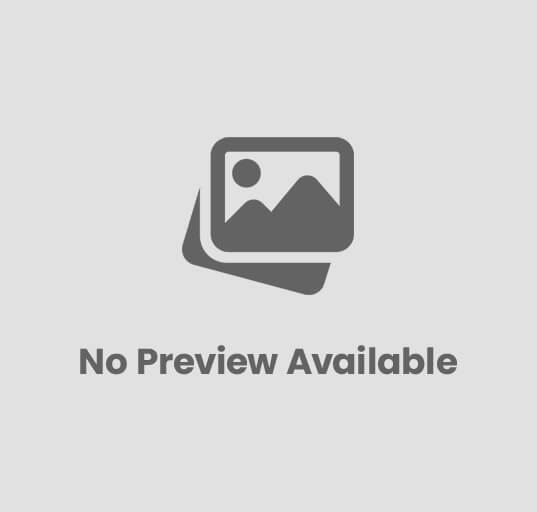5 новых способов настроить свой iPhone с iOS 14

Последняя операционная система Apple, iOS 14, содержит множество изменений, упрощающих использование телефона. Но вы можете не знать, что iOS 14 также дает вам то, на что Apple традиционно скупа, — больше возможностей для настройки!
Любой, кто использовал iOS в течение многих лет, знает, что она гораздо менее настраиваема, чем Android. Но iOS 14 ломает шаблоны, предоставляя вам новые эстетические возможности, благодаря которым iPhone выглядит и чувствует себя великолепно.
Вы когда-нибудь хотели настроить свой iPhone в соответствии со своими вкусами? Теперь это возможно благодаря новым функциям, таким как библиотека приложений iOS 14, темный режим и анимированные обои. Мы покажем вам наши любимые настройки, которые вы можете попробовать сами.
1. Дайте своим глазам отдохнуть в темном режиме
После многолетних просьб поклонников Apple компания наконец дала людям то, что они хотели: темный режим. Этот визуальный формат автоматически придает темную тему меню и системным приложениям, облегчая использование экрана и чтение в условиях низкой освещенности.
А если у вас более новый iPhone с OLED-экраном, темный режим может сэкономить заряд батареи. Это связано с тем, что пиксели на OLED-экранах загораются только тогда, когда они используются, а в темном режиме значительная часть экрана остается темно-серой или черной.
Чтобы активировать темный режим, выполните следующие действия:
- Откройте приложение « Настройки ».
- Прокрутите вниз и коснитесь « Экран и яркость » .
- В разделе «Внешний вид» выберите «Темный » .
Для еще большего времени автономной работы и внешнего вида вы можете активировать True Tone на той же странице настроек. Это регулирует яркость и цвета вашего экрана в соответствии с окружающим освещением в вашей среде. Включите True Tone, сдвинув переключатель вправо.
2. Попробуйте новые анимированные обои
Если стандартные обои Apple недостаточно интересны для вас, в iOS 14 есть пара крутых новых, которые действительно двигаются в ответ на ваше прикосновение. Чтобы найти их, откройте « Настройки », прокрутите вниз до « Обои » > нажмите «Выбрать новые обои » и выберите один из вариантов живых обоев.
Нажатие на экран вызовет анимацию изображений. Это простой способ сделать ваш телефон визуально интереснее. Но если вы хотите пойти еще дальше, вы также можете сделать свои собственные живые фотографии и установить их в качестве анимированных обоев.
При съемке фотографии коснитесь значка кружка в правом верхнем углу, чтобы убедиться, что Live Photos включены. Сделав фотографию, которую хотите использовать, найдите ее в приложении « Фотографии » и выполните следующие действия:
- Коснитесь фотографии, чтобы появилось меню. Затем коснитесь квадратного значка со стрелкой вверх в левом нижнем углу.
- Прокрутите вниз и нажмите « Использовать как обои».
- Нажмите « Установить » для подтверждения. Вы можете установить живые обои в качестве экрана блокировки, домашнего экрана или того и другого.
3. Виджеты приложений делают ваш домашний экран полезным
Виджеты приложений — это новая функция в iOS 14, которая позволяет размещать небольшие версии приложений на главном экране, чтобы использовать их в любое время. Это может включать в себя полные календари, несколько часов для разных часовых поясов и показатели активности телефона. Некоторые приложения App Store даже включают свои собственные параметры виджета.
Чтобы создать виджет, разблокируйте телефон и проведите пальцем вправо. Вы можете увидеть предустановленные виджеты приложений, чтобы начать работу. Нажмите «Изменить » , чтобы настроить свой собственный.
Нажмите кнопку + в верхнем левом углу , чтобы увидеть все системные виджеты на выбор. Если вы нажмете на один из них, вы сможете выбрать один из трех разных размеров. Крупные виджеты дадут больше информации, но займут больше места на экране. Чтобы подтвердить виджет, нажмите « Добавить виджет » .
Чтобы увидеть виджеты для приложений App Store, коснитесь « Настроить » . Вы увидите список всех приложений с доступными виджетами на выбор.
Как только вы определитесь с виджетом, который хотите использовать, коснитесь его и удерживайте, чтобы перетащить на главный экран. Вы можете разместить виджет в любом месте, и ваши приложения будут располагаться вокруг него.
4. Очистите домашний экран с помощью библиотеки приложений
Многие из нас сомневаются в том, какие приложения мы хотим оставить на своих телефонах. Меньшее количество значков может выглядеть чище, но в конечном итоге вы упустите функции, которыми пользуетесь каждый день.
Но в iOS 14 вы можете получить лучшее из обоих миров благодаря библиотеке приложений. Эта удобная функция позволяет удалять приложения с главного экрана, не удаляя их с телефона.
Чтобы очистить приложения, коснитесь значка и удерживайте его, пока не появится меню. Выберите « Удалить приложение » , а затем нажмите «Удалить с главного экрана» , чтобы отправить его в библиотеку приложений. Не нажимайте «Удалить приложение», если вы действительно не хотите удалить его со своего телефона.
Как только ваши приложения будут отправлены в библиотеку приложений, вы можете провести пальцем влево на главном экране, пока не дойдете до меню со всеми значками ваших приложений. В строке поиска вверху будет написано « Библиотека приложений », и вы можете нажать на это поле, чтобы прокрутить алфавитный список всех приложений на вашем телефоне. Чисто и удобно.
5. Превратите свои любимые веб-сайты в приложения с помощью веб-клипов
Эта функция была популярна на iOS в течение многих лет, но она прекрасно сочетается со всеми новыми функциями настройки. Веб-клипы — это специальные закладки, которые превращают посещаемый вами веб-сайт в «приложение», которое остается на главном экране.
Если у вас есть веб-сайты, которые вы посещаете каждый день, это один из самых удобных и безопасных способов навигации в Интернете на вашем телефоне.
Чтобы создать веб-клип, откройте Safari на телефоне. Посетите веб-сайт, который вы хотите добавить на главный экран. По прибытии коснитесь квадратного значка со стрелкой, указывающей вверх, в нижней центральной части экрана и прокрутите вниз, пока не увидите «Добавить на главный экран» .
Нажмите эту кнопку, и появится значок, который мгновенно перенаправит вас на веб-сайт при его открытии. Теперь вы можете дать своим пальцам отдохнуть и избавить себя от необходимости вводить URL-адреса.
Готовы совершить прыжок, но еще не на iOS 14? Не беспокойтесь, у нас есть руководство, которое проведет вас через весь процесс.